Gestern erst wurden wieder einige Details zu Skydrive bekannt, so soll Microsoft demnächst Schnittstellen freigeben, um z.B. den Speicher auch unterwegs und/oder von mobilen Apps zu nutzen. Dabei wurde schon in der Vergangenheit immer wieder die Frage laut, ob man Skydrive nicht in den Explorer (oder andere Dateimanager wie Total Commander) einbinden könnte. Damit müßte man dann nicht mehr auf www.skydrive.com gehen um Daten zu kopieren sondern könnte SkyDrive wie eine Festplatte über den Explorer bedienen. Da mich das selbst interessierte, habe ich vor einiger Zeit mal die Suchmaschine meiner Wahl angeworfen und einiges gefunden. Leider nicht all zu viel Aussagekräftiges – doch letztlich mehrere Lösungen, von denen ich dann eine auswählte.
Da gibt es z.B. Gladinet, ein kleines Programm, dass es ermöglicht, Skydrive und andere Cloud-Dienste in seinen Rechner einzubinden. Das benutze ich allerdings nicht, da ich eigentlich versuche, vieles mit Windows-eigenen Mitteln zu lösen und nicht immer gleich etwas zu installieren. Also kann ich hierzu nicht mehr sagen.
Gleiches gilt für den Skydrive Explorer bzw SDExplorer – ich nutze ihn nicht. Von Gladinet und SDExplorer gibt es jeweils kostenpflichtige, als auch kostenlose Versionen – letztere mit eingeschränktem Funktionsumfang.
Ich fand allerdings noch eine für mich passende Lösung – leider weiß ich nicht mehr so genau, wo. Bei dieser Variante wird SkyDrive als ganz normales Netzlaufwerk eingebunden. Vorneweg muß ich wohl sagen, dass sich das nur lohnt, wenn man DSL hat – solle ja auch Gegenden ohne geben…
Voraussetzung für das Folgende: man hat schon ein eigenes SkyDrive-Konto (wenn nicht, dann unter www.SkyDrive.com registrieren und eins anlegen). Einfach mal den Explorer öffnen und einen Rechtsklick (unten) links auf Netzwerk machen.
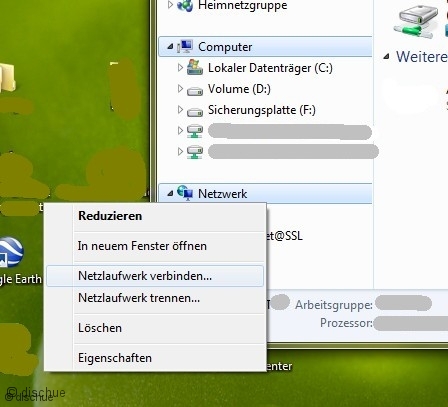
Im sich öffnendem Menü auf “Netzlaufwerk verbinden” klicken.
Es öffnet sich ein neues Fenster. Hier wählt man oben den gewünschten Laufwerksbuchstaben. Ich wähle hier immer einen der letzten Buchstaben des Alphabets da eingesteckte USB-Sticks oder externe Festplatten immer die Buchstaben am Anfang des Alphabets erhalten – oder besser: die Buchstaben nach den bereits durch Festplatte, DVD-Laufwerk und Kartenleser belegten. Hier im Beispiel habe ich mal T ausgewählt.
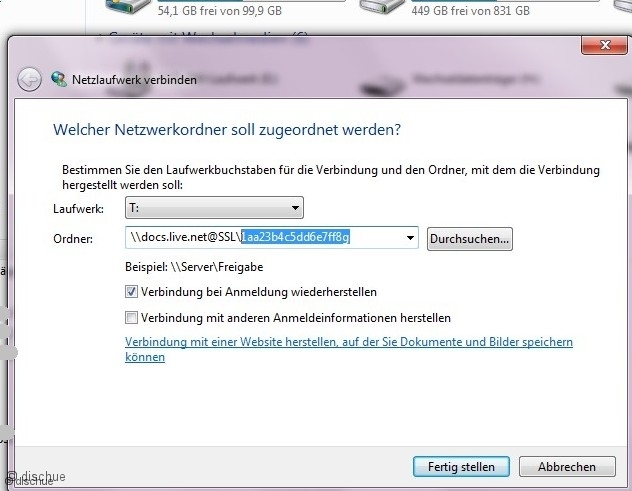
In der Zeile “Ordner” wird nun der Pfad zum eigenen SkyDrive angegeben. Der Pfad beginnt wie bei Netzlaufwerken üblich mit \\ und lautet dann also:
\\docs.live.net@SSL\eigene ID
Zu der eigenen ID komme ich jetzt – dazu muß man den Browser öffnen und sich bei Skydrive einloggen – wichtig ist die Adresszeile des Browsers, die sieht nach dem Einloggen wahrscheinlich erst mal so aus:
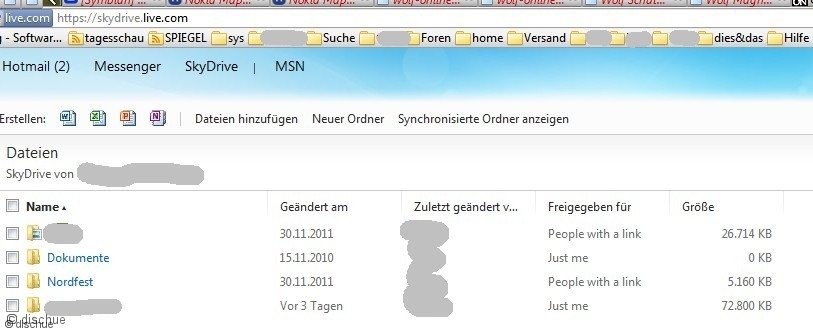
Damit kann man noch nicht viel anfangen – also mal ganz oben im Browserfenster auf “SkyDrive” klicken. Dann sollte die Adresszeile etwa so aussehen:
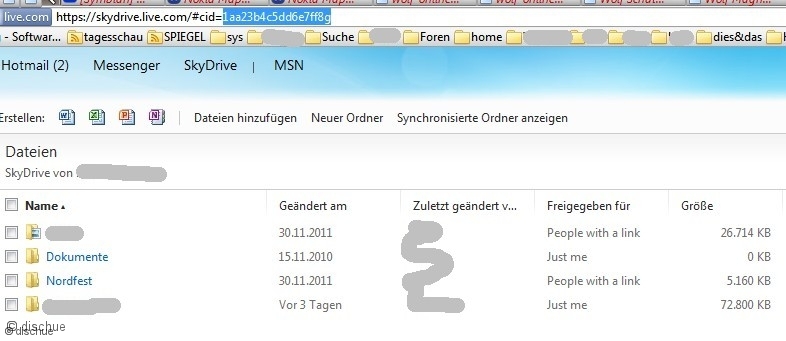
Wichtig ist hierbei der blau markierte Bereich – also die Ziffern-Buchstabenkombination nach =. Das ist die eigene ID (das hier gezeigte ist übrigens nicht meine ID sondern etwas abgeändert.) Diese ID kopieren und in den Pfad (siehe 2. Bild) einfügen. Dann nur noch auf “Fertigstellen” klicken. Es öffnet sich dann ein Fenster, in dem nach Benutzername und Passwort gefragt wird – hier gehören einfach die Anmeldedaten von SkyDrive rein.
Es kann übrigens eine “Falle” lauern: Klickt man auf einen Ordner in SkyDrive, dann erhält man eine Adresse wie im folgende Bild – da stehen 2 Kombinationen die allerdings durch die Zeichenfolge “&id=” getrennt sind – nur der erste Teil ist die eigene ID, der hintere Teil ist die ID des betreffenden Ordners!
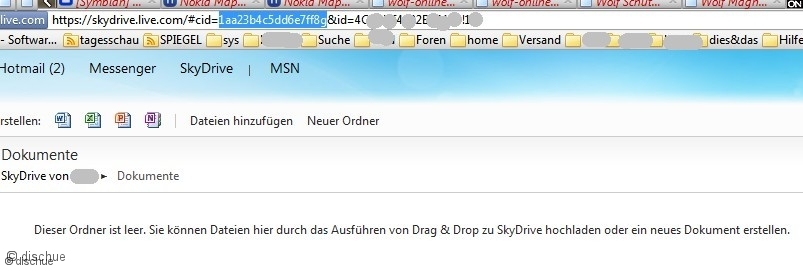
Hat man alles so weit erledigt, sollte SkyDrive mit dem gewählten Laufwerksbuchstaben im Explorer unter “Netzwerk” erscheinen. Auch in alternativ verwendeten Dateimanagern sollte das Laufwerk dann vorhanden sein. Es kann behandelt werden wie ein normales, eingebautes Laufwerk. Die Geschwindigkeit, mit der auf oder vom SkyDrive Daten geladen werden können, hängt natürlich von der Geschwindigkeit des Internetzuganges ab.
Hat man den Haken bei “Verbindung bei Anmeldung wiederherstellen” (s. Bild 2) gemacht, sollte SkyDrive beim Windows-Start automatisch verbunden werden. Das klappt allerdings nicht immer – dann erfolgt eine erneute Abfrage von Benutzername und Passwort – es ist halt immer noch ein entferntes Laufwerk, der Zugriff hängt auch immer von der Internetverbindung und den Zugriffen auf den Server ab.
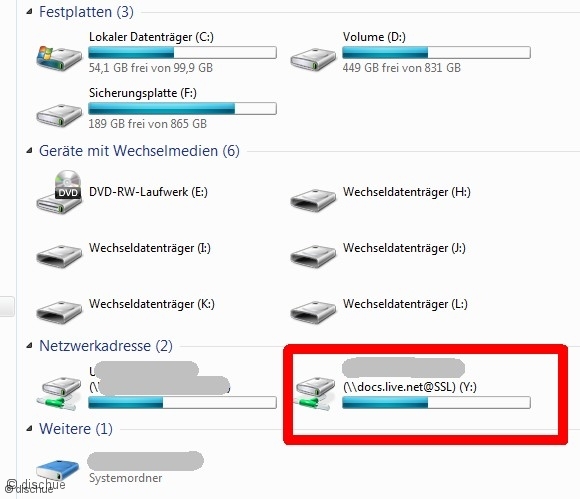
Aufpassen muß man, wenn man Daten zu SkyDrive hochladen möchte: es gilt (noch?) eine Upload-Beschränkung von 200(?) MB – es wird trotzdem mit dem Upload begonnen, die Fehlermeldung kommt erst, wenn das Volumen erreicht ist!
Update: seit einiger Zeit habe ich ein Problem mit skydrive und kann via Netzlaufwerk keine jpg-Datein u.ä. hochladen. Details dazu gibt es in diesem Artikel.
Tach,
also auf meinem privaten Win 7 PC hat die Anleitung 1A funktioniert.
Auf Arbeit, auf Win XP wolltest nicht so, wie es sollte.
Hast Du eine Vorstellung, warum ?
Hallo Heinz!
Ich selbst habe es nur unter Win 7 laufen. Eigentlich sollte es unter XP auch funktionieren (-selbst wenn unter Win 7 einiges einfacher geworden ist, vergleichen kann ich das mangels XP aber nicht mehr)
Im einfachsten Fall liegt es an unpassender Uhrzeit oder kleinen Serverproblemen. Bei einem Arbeitsrechner kann ich sonst nur spekulieren, dass da die Administratoren des Arbeitgebers etwas dagegen haben und/oder Einstellungen der Firewall den Zugriff blockieren. Man darf natürlich nicht vergessen, dass der Speicherplatz auf “irgendwelchen” Servern von Microsoft liegt – u.U. irgendwo auf der Welt. Wenn da seitens Firewall oder Zugriffsbeschränkungen fürs Internet etwas gesperrt oder blockiert ist, kann man wohl nicht viel machen befürchte ich. Der normale Zugriff über den Browser kann da durchaus trotzdem funktionieren. Das ist jetzt natürlich nur Spekulation, so richtig helfen kann ich da leider nicht.