Im Teil 1 dieser Mini-Reihe habe ich ja schon beschrieben, wie ich meine Fotos ablege und einordne, jetzt geht es ums Taggen oder mit Kategorien versehen. Einfach grob nach Jahreszahl und im Jahresordner nach Ereignis bei kryptischen (unverändert von der Kamera übernommenen) Dateinamen. Zumindest bei Fotos aus den letzten 2-3 Jahren kommt man so schnell an den richtigen Ordner. Was (viel) länger zurück liegt – da muß man dann schon suchen und mal ein paar Ordner mit Jahreszahlen durchprobieren.
Es gibt aber noch eine andere Möglichkeit:
kurze Einleitung
das „Taggen“ von Fotos. Das bedeutet nichts anderes, als dass die Fotos mit Stichworten oder Schlagworten versehen werden – oft auch „verschlagworten“ genannt. Zum einen gibt es die schon im 1. Teil dieser kleinen Reihe erwähnten Exif-Daten. Außerdem gibt es aber noch die IPTC-Daten. Hier werden – oder besser können – die „weichen“ Daten zu einem Bild und auch zum Fotografen abgelegt werden: Name und Adresse des Fotografen, Name des Models, Copyrightvermerke, Kategorien (Portrait, Landschaft, Architektur) u.v.m.
Auch diese Daten kann man schon unter Windows auslesen: Rechtsklick auf Foto. Eigenschaften wählen, dann den Reiter „Details“. Hier werden aber Exif- und IPTC-Daten sowie allgemeine Datei-Infos vermischt aufgeführt und auch nur einige bestimmte Teile der jeweiligen Infos.
Alle Infos sieht man mit der schon erwähnten kostenlosen Software PhotoMe. Das ganze ist zugegebener Maßen ein wenig mit Arbeit und zeitlichem Aufwand verbunden – zumindest, wenn man es zum ersten Mal macht. Dafür wird man aber anschließend mit einer recht bequemen Verwaltung der Fotos belohnt. Langes, blindes Suchen nach bestimmten Bildern gehört ab dann der Vergangenheit an.
Werkzeuge zum Taggen
Das Verschlagworten klappt bedingt schon mit Windows selbst: gewünschte Datei mit rechts anklicken, wieder Eigenschaften wählen, Karteikarte „Details“ und ins Markierungsfeld das gewünschte Stichwort eintragen. So lange noch keine Markierung eingetragen ist, geht das auch mit allen /vielen Fotos in einem Ordner auf einmal – aber nur dann! Andernfalls werden schon vorhandene Markierungen (eigentlich Schlagworte) überschrieben!
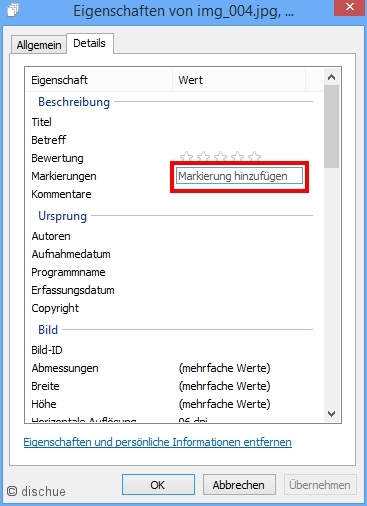 Also alle Dateien markieren (Strg-Taste und A drücken, wenn kein Strg auf Tastatur: Ctrl und A), Rechtsklick auf eine der markierten Dateien → Eigenschaften und wieder die Karteikarte „Details“ – es sind jetzt übrigens weniger Karteikarten zu sehen, wenn mehrere Dateien markiert sind. In das Feld „Markierung“ dann einfach das gewünschte Schlagwort eingeben. Habe ich zum Beispiel einen Ordner “Weihnachten” angelegt, markiere ich alle Dateien wie oben beschrieben und vergebe ein Stichwort, dass für alle Dateien passt. In diesem Fall einfach „Weihnachten“. Jahreszahlen müssen nicht notiert werden – bei Digitalfotos sollten Datum und Zeit ja schon in den Exif-Daten stehen.
Also alle Dateien markieren (Strg-Taste und A drücken, wenn kein Strg auf Tastatur: Ctrl und A), Rechtsklick auf eine der markierten Dateien → Eigenschaften und wieder die Karteikarte „Details“ – es sind jetzt übrigens weniger Karteikarten zu sehen, wenn mehrere Dateien markiert sind. In das Feld „Markierung“ dann einfach das gewünschte Schlagwort eingeben. Habe ich zum Beispiel einen Ordner “Weihnachten” angelegt, markiere ich alle Dateien wie oben beschrieben und vergebe ein Stichwort, dass für alle Dateien passt. In diesem Fall einfach „Weihnachten“. Jahreszahlen müssen nicht notiert werden – bei Digitalfotos sollten Datum und Zeit ja schon in den Exif-Daten stehen.
Spätestens wenn ich weitere Schlagworte zu einzelnen/mehreren Dateien zufügen möchte, wird es mit Windows-eigenen Mitteln schwer: es geht nur Bild für Bild weil andernfalls vorhandene Schlagwörter überschrieben werden. Hier ist also externe Software gefragt.
Das Kuriose: scheinbar gibt es da nicht viel. Zumindest kostenlose Programme scheinen fast nicht verfügbar. Zwar kann man auch mit irfanview Schlagwörter vergeben – allerdings ähnlich unkomfortabel, wie mit Windows-eigenen Mitteln. Picasa ist zwar schnell und hat eine gute Gesichtserkennung (was es sonst kaum gibt!) aber eng mit Google verknüpft. Professionelle Programme wiederum kosten nicht selten über 100 € (Adobe Lightroom, ACDsee) oder sind in noch teureren Paketen enthalten (Adobe Bridge als Bestandteil von Photoshop). Natürlich gut möglich, dass ich einige Programme übersehen habe…
Ein kostenloses Programm habe ich dennoch entdeckt. Es ist offiziell zwar noch eine Test-Version bzw. hat noch eine Versionsnummer unter 1, funktioniert aber recht stabil: XnViewMp.
XnView
XnView ist eigentlich ein Bildbetrachter wie irfanview. Allerdings hatte ich irfanview einfach vorher und bin wohl schon deshalb mit XnView nie so ganz warm geworden. Evtl. habe ich auch nie die richtigen Einstellungen für mich gefunden. XnView kann ähnlich viele Formate anzeigen und auch Galerien für Webseiten aus ausgewählten Fotos herstellen. Hier geht es aber um die neue Version mit MP am Ende: XnViewMP. Auf der Download-Seite gibt es Versionen für Windows, Mac und Linux, jeweils in 32 und 64 Bit sowohl zum Installieren als auch als portable Version, die lediglich entpackt werden muß.
Ich habe mir zum Testen die portable 64 Bit-Version heruntergeladen und diese auf meinem PC einfach in einen Ordner meiner Wahl entpackt. Bei der Installations-Version wird wohl autom. ein Desktop-Symbol erstellt, ansonsten erfolgt der Programmstart wie üblich über die exe – in diesem Fall xnview.exe.
Das Programmfenster ist dreigeteilt. In der anpassbaren Standard-Ansicht befindet sich links der Bereich, bei dem man einstellen kann, was man sehen will. Dabei kann man noch zwischen 3 Bereichen wählen: Ordner, Kategorien und Lesezeichen.
In der Mitte werden Miniaturansichten der Dateien angezeigt, die man links ausgewählt hat – also entweder Dateien aus einem bestimmten Ordner oder wenn aktiviert bzw. vorhanden einer bestimmten Kategorie.
Standardmäßig unten (bei mir rechts) sieht man dann den Info-Bereich mit Informationen zu dem Bild – also vorhanden Exif- oder IPTC-Daten, bei vorhandenen GPS-Daten kann man im Reiter GPS den Standort der Aufnahme sehen. Auch Histogramm und ein Vorschaubild u.ä. sind möglich.
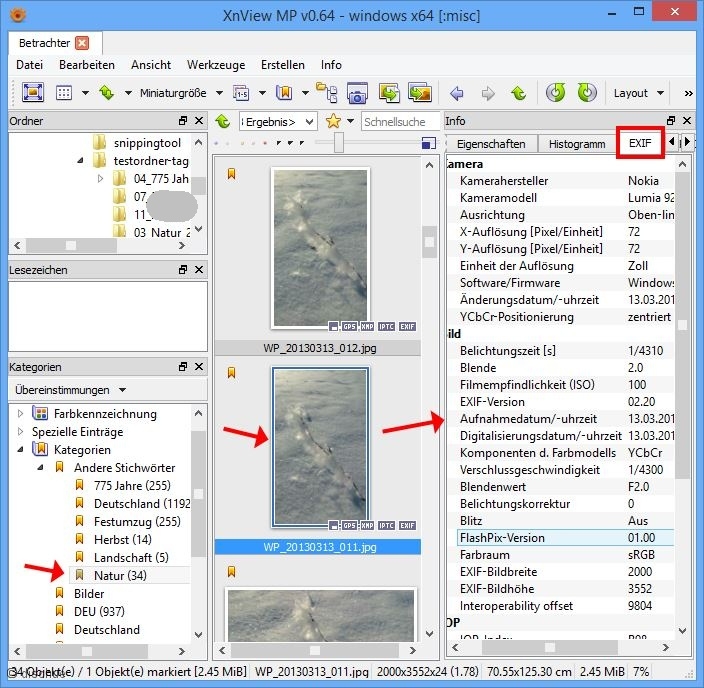
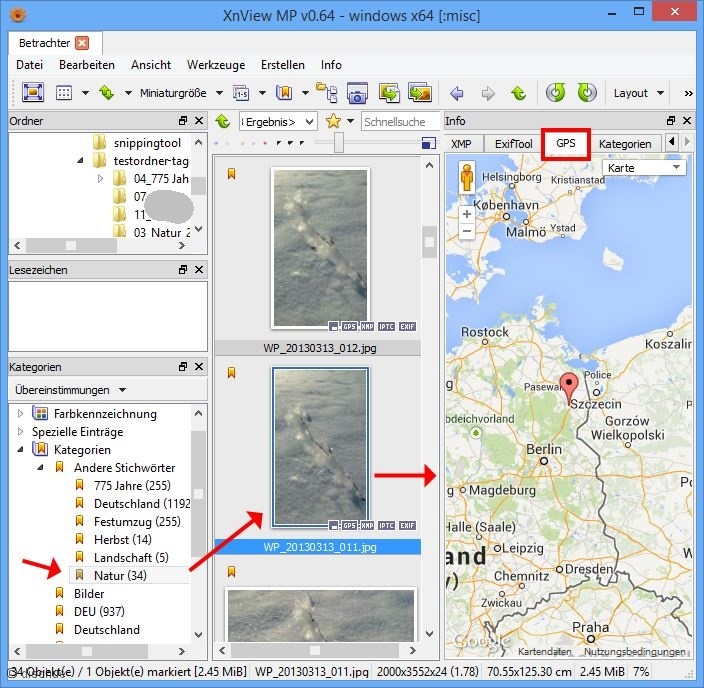
Programmeinstellungen
Die einzelnen Bereich kann man – je nach Einstellungen unter “Ansicht” – natürlich per ziehen an den Abgrenzungen in der Größe verändern und verschieben. Außerdem gibt es für diese Ansichten unzählige Einstellmöglichkeiten. z.B. kann man für den linken Bereich einstellen, ob man die Umschaltung (Ordner – Kategorie – Lesezeichen) oben links senkrecht haben möchte oder unten. Für das Vorschaubild kann man einstellen, ob es unten im separatem Bereich oder rechts im Info-Bereich als eigene Karteikarte angezeigt wird.
Die Größe der Miniaturen im mittleren Teil kann man mit dem Schieberegler über diesem Teil, leicht rechts, einstellen. Stellt man zu groß, scheinen die Bilder unscharf bzw. erscheint eine Warnung. Das ist normal, es sind wirklich nur in die richtigen Fotos integrierte Vorschaubilder, die Unschärfe hat nichts mit den richtigen Fotos zu tun!
Das richtige Foto öffnet sich übrigens per Doppelklick auf die Miniatur – und zwar in einem separatem Reiter/Karteikarte oder Tab. Dort kann man dann per Mausrad oder den Pfeil-Buttons oben in der Symbolleiste zu anderen Fotos wechseln.
Wechselt man oben links zu Miniaturansicht („Betrachter“) und doppelklickt auf eine andere Datei, wird diese in einem anderen Tab geöffnet.
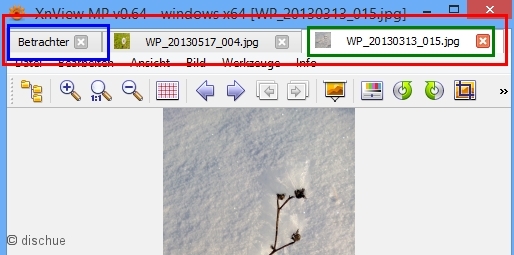
Alle Einstellmöglichkeiten aufzuzählen ist unmöglich – selbst probieren!
Taggen oder mit Kategorien versehen
Apropos probieren: Nach dieser langen Vorrede geht es jetzt los – am besten aber, man kopiert sich ein Ordner mit Bildern irgendwo hin, falls doch etwas schief geht. Einfach irgendwo einen Testordner-Erstellen und dort Fotos reinkopieren – am besten noch einen Unterordner dazu – dann muß man aber in XnViewXP unter Einstellungen den Pfad zu den Bildern anpassen und nach erfolgreichem Test wieder umstellen. Oder man sichert die Bilder (was immer zu empfehlen ist)…
In XnViewMP wählt man wie bereits angedeutet links in „Ordner“ den gewünschten Ordner aus. Entweder, man sieht in der Mitte schon die Vorschau der Fotos oder Unterordner. Also auf zum ersten Unterordner…oder bis zu dem Ordner, bei dem man im mittleren Teil endlich Fotos sieht.
Jetzt in den rechten Teil wechseln und dort den Tab (Karteikarte) „Kategorie“ aufrufen. Übrigens kann man per Rechtsklick auf einen Tab nicht benötigte Tabs ausblenden.
Dort sieht man jetzt schon einige Kategorien, manche kann man aufklappen (dunkles Dreieck) um zu den Unterkategorien zu kommen.
Wenn schon etwas passendes dabei ist: Bild markieren (anklicken) und rechts den entsprechenden Haken setzen. Hat man in einem Ordner alle Bilder von Ostern 2013, dann alle markieren (Strg – A) und Haken bei Kategorie “Ostern” setzen
Wenn nichts passendes dabei ist, sollte man sich ganz kurz Gedanken machen, wie Kategorien heißen könnten. Bei mir wäre z.B. eine Kategorie „Personen“. Dazu einen Rechtsklick in den Kategorien-Bereich und „neue Kategorie“ wählen. Da ich tatsächlich mehrere Personen kenne ;-) und diese auf Fotos gern auseinander halten möchte, klicke ich wieder mit rechts auf die neue Kategorie „Personen“ und wähle „Neue Unterkategorie“ – und benenne sie nach Max Mustermann. Dann nochmal Rechtsklick auf Personen, neue Unterkategorie und als Namen… was immer nötig ist.
Man kann das jederzeit fortsetzen.
Wie ausführlich soll es sein?
Jeder muß für sich das richtige Maß finden zwischen möglichst genauen Stichworten – andererseits sollten es aber nicht zu viel Kategorien werden da es sonst unübersichtlich wird.
Wer selten Architektur fotografiert, dem genügt eine Kategorie „Architektur“, wer fast ausschließlich so etwas ablichtet, benötigt wohl noch Unterkategorien wie „Wolkenkratzer“, „Schlösser“, „Bauernhäuser“ oder was weiß ich….
Als nächstes schaut man, welche Kategorien noch vergeben werden können. Ist auf 9 Bildern „Max Musterman“ zu sehen, so werden jetzt nur diese 9 Bilder markiert (bei gedrückter Alt Gr-Taste die entspr. Fotos anklicken) – dann rechts den Haken unter „Personen“ bei Unterkategorie „Max Mustermann“ setzen.
Das so oft wiederholen, bis man alle Bilder mit mehreren Kategorien durch hat. Zum Beispiel könnte noch der Ort angegeben werden. Letztlich haben einige Fotos dann nur 1 Kategorie, andere können mehrere haben (Max Mustermann, Winterurlaub, Zugspitze, Ski). Gelegentlich sollte man mal F5 drücken (oder unter „Ansicht“ auf „Aktualisieren“ klicken) damit die Datenbank aktualisiert wird und Änderungen übernommen werden.
Hat man im mittleren Fenster mehrere Bilder markiert, sieht man rechts unter Kategorie bei einigen Kategorien einen Punkt, bei andere einen Haken. Der Haken würde hier bedeuten, dass alle markierten Bilder dieser Kategorie (hier “Natur”) zugeordnet sind. Bei den Punkten sind nur einige Bilder der entsprechenden Kategorie zugeordnet. Ich kann den Haken oder den Punkt entfernen bzw. durch mehrfaches Klicken auf den Punkt alle Bilder der entspr. Kategorie zufügen. Aber aufpassen, dass man die entspr. Kategorie nicht an Bilder vergibt, die dieser nicht entsprechen.
So geht man dann Ordner für Ordner durch – am besten an langen, dunklen Winterabenden, jeden Tag 1-2 Ordner… ;-)
…und weiter im Text
Hat man das einmal durch, geht es beim nächsten mal schneller – man hat dann schon ausreichend Kategorien angelegt und es sind nicht mehr ganz so viele Fotos – zumindest, wenn man regelmäßig die Bilder der Kamera auf den PC sichert und schnellstmöglich Kategorien vergibt.
Herzlichen Glückwunsch, wer bis hier gekommen ist. Vielleicht habe ich falsch angefangen und der geneigte Leser fragt sich die ganze Zeit: wozu das Ganze?
Dazu komme ich erst jetzt:
Im linken Bereich gibt es nicht nur den Teil „Ordner“ sondern ebenfalls „Kategorien“. Dort werden alle Kategorien angezeigt, die es gibt bzw. bisher angelegt wurden..
Suche ich jetzt Bilder mit Naturaufnahmen, muss ich nicht jeden Ordner durchsuchen sondern ich klicke im linken Bereich auf die (Unter-) Kategorie „Natur“ und sehe im mittleren Bereich dann alle Bilder, auf denen “Natur” vermerkt wurde.
Dabei werden alle entsprechend getaggten Fotos angezeigt, die sich im eingestellten Basispfad (Werkzeuge / Einstellungen / Datenbank) befinden – inkl. Unterordner! Standardmäßig ist es der Bilder-Ordner von Windows.
Auf der linken Seite kann ich also Bilder der entsprechenden Kategorien anzeigen lassen, rechts werden hingegen Kategorien vergeben bzw. sehe ich, welche Kategorien noch dem Bild zugeordnet sind.
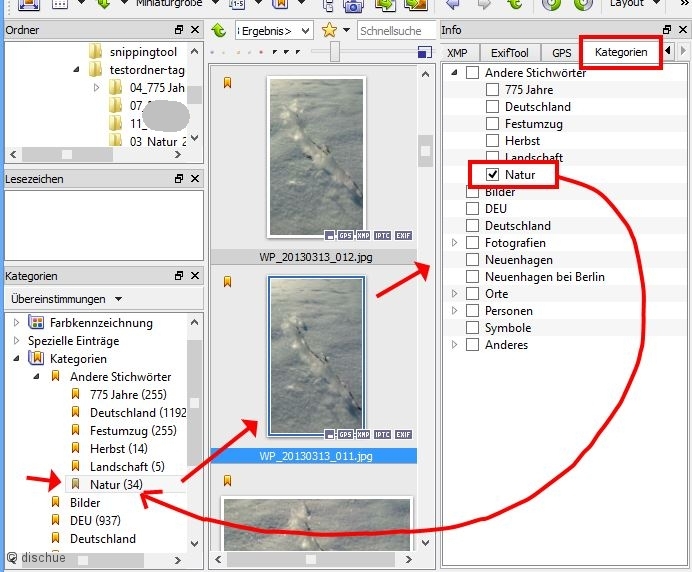
Übrigens kann ich auch jetzt den Bildern mit “Natur” auf der rechten Seite weitere Kategorien zufügen oder bei versehentlich vergebenen Kategorien den Haken entfernen.
Es geht aber mehr: ich möchte nur Fotos angezeigt bekommen, die mit dem Thema Natur im Herbst gemacht wurden… Dazu im linken Bereich bei gedrückter Strg-Taste (oder CTRL) die gewünschten Kategorien anklicken. Jetzt hängt es davon ab, ob am oberen Rand im linken Kategorien-Bereich bei „Übereinstimmungen“ „Alle“ markiert ist oder „Beliebig“.
Bei „Alle“ werden nur Fotos angezeigt, in denen ALLE markierten Kategorien vorkommen, bei „Beliebig“ werden Fotos gezeigt, in denen wenigstens EINE der markierten Funktionen vorkommt. Wem das etwas sagt: „Alle“ entspr. praktisch einer UND-Verknüpfung (“Natur” UND “Herbst” müssen vorkommen), „beliebig“ würde einer ODER-Verknüpfung entsprechen (“Natur” ODER “Herbst” müssen vorkommen).
Auf diese (oder andere) Weise sortierte oder ausgewählte Fotos kann man auch einfach kopieren:
Alle im mittleren Bereich ausgewählte Dateien kopiert man, in dem man unter „Bearbeiten“ einfach „kopieren nach“ wählt. So könnte man Max alle Fotos zukommen lassen, die man von ihm je gemacht hat bzw. auf denen er abgebildet ist – in dem man einfach die entspr. Kategorie wählt statt mühselig alle Ordner durchzusehen.
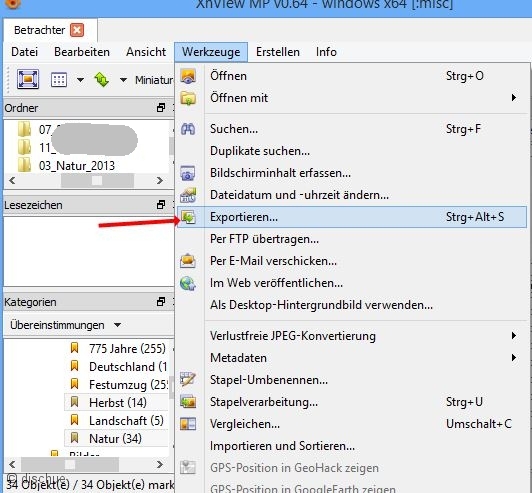
nur einmal taggen oder mit Kategorien versehen – immer finden
Diese Kategorien kann man übrigens nicht nur in diesem Programm verwenden, diese Stichworte werden auch bei der normalen Windows-Suche gefunden – jedenfalls bei Windows 7 und 8.
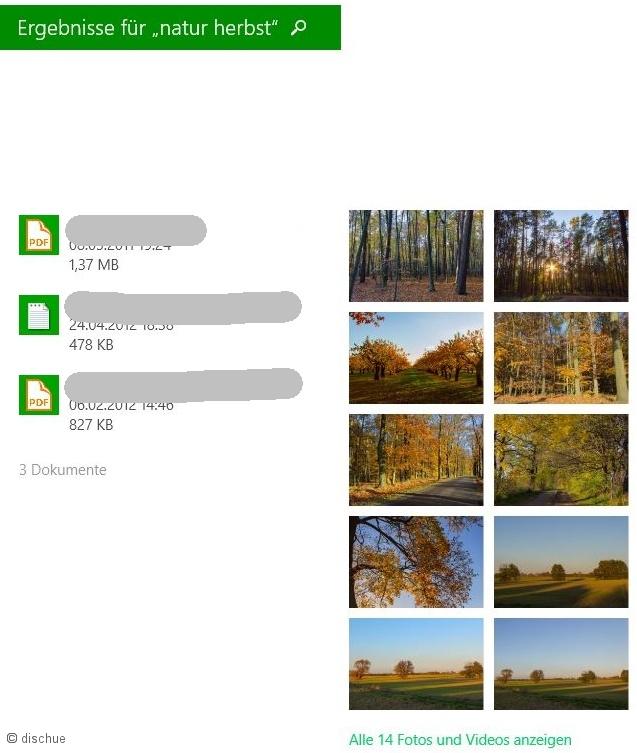
Außerdem werden die Kategorien natürlich auch in anderen Programmen angezeigt, die das können – falls man später mal wechseln möchte. Folgendes Bild zeigt die Kategorien in Adobe Bridge, hier heißen Kategorien allerdings “Stichwörter”. Es funktioniert hier ähnlich: links Stichwort auswählen, in der Mitte werden entspr. Fotos gezeigt. Rechts kann man Stichwort entfernen oder weitere setzen.
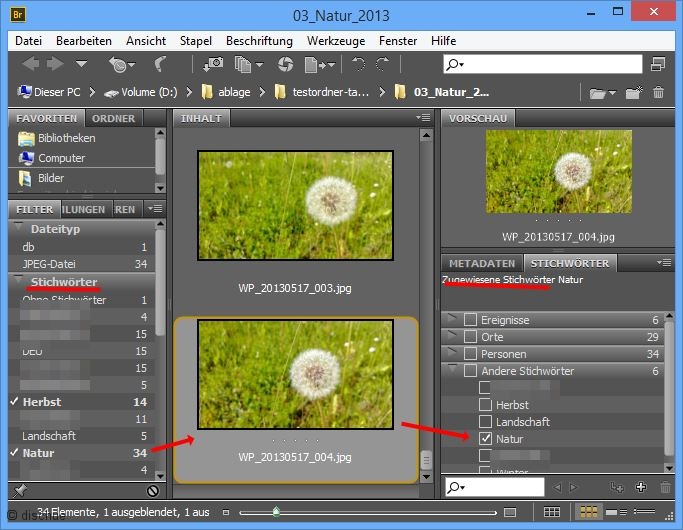
…auch online
Auch in online-Alben werden die Tags bzw. Stichwörter ausgewertet und/oder der Aufnahmeort in einer Landkarte angezeigt.
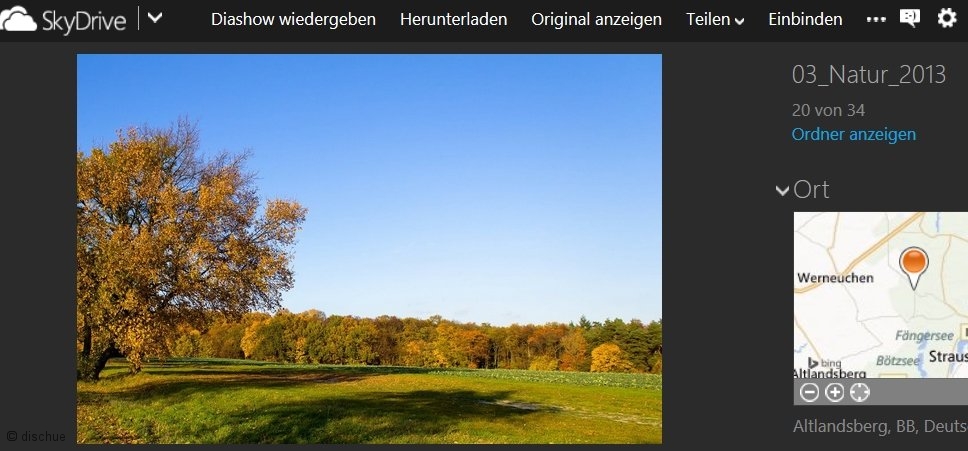
Leider habe ich keine Möglichkeit in XnViewMP gefunden, bestehende Kategorien zu verschieben. Wenn ich z.B. Max Mustermann nicht mehr unter Personen sondern unter Familie haben möchte.
Das ist aber auch kein großes Problem:
Links Kategorie Max Mustermann auswählen, in der Mitte alle Bilder markieren (Strg + A) und rechts unter „Familie“ neue Unterkategorie „Max Mustermann“ anlegen und dort Haken setzen.
Rechts unter „Personen“ bei Max Mustermann den Haken entfernen, mit Rechts drauf klicken und diese (Unter-) Kategorie löschen.
Im nächsten Teil dieser kleinen Reihe versuche ich dann zu zeigen, wie man einige Dinge automatisieren kann. Zumindest für das Zuweisen von Personennamen gibt es ein recht gut funktionierendes Programm. Wer jetzt mit dem Taggen /Verschlagworten seiner Bilder anfangen möchte, kann Personennamen also erst mal auslassen.
Mehr zum Thema:
hier bei Rund um Fotos 1: Ablage und Sortierung
oder hier: Rund um Fotos 3: taggen mit Gesichtserkennung und GPS-Daten
und hier Rund um Fotos 4: Weitergabe, Teilen und Datenschutz
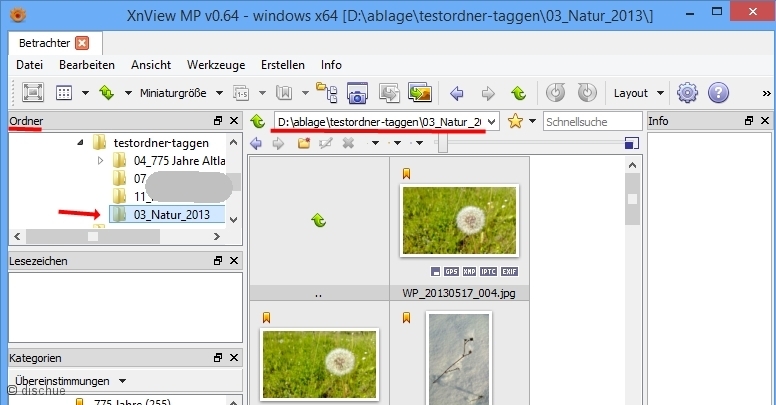
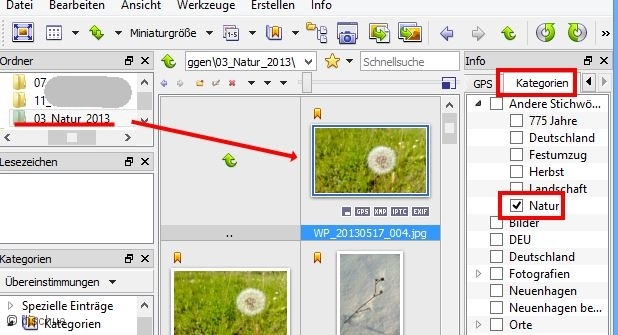
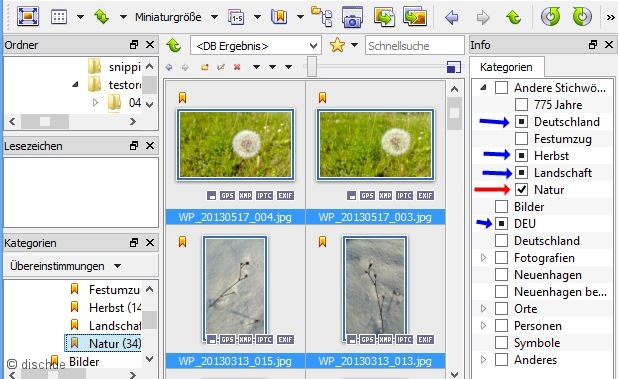
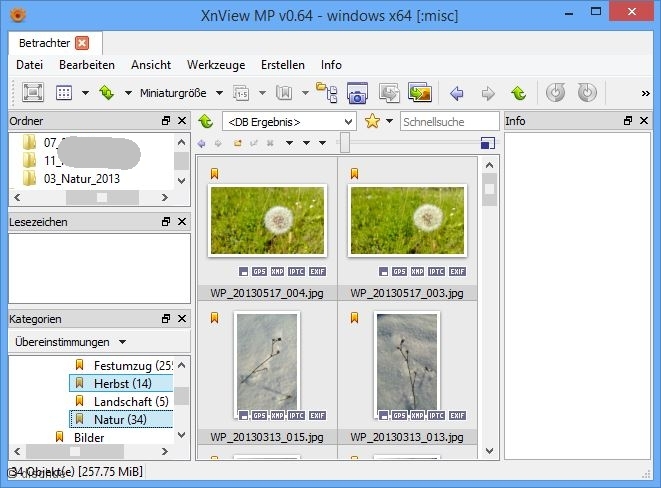
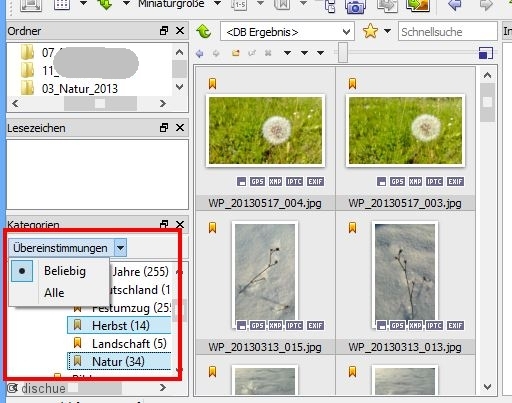
Hallo Dischue,
bin heute auf deinen Beitrag gestoßen und möchte dir gerne ein Projekt von mir vorstellen. Es soll nicht als Werbung dienen, sondern ich möchte das Projekt zur Diskussion stellen. Ich bin Software-Entwickler und das Projekt ist aus anderen Projekten heraus entstanden.
Mich interessieren Meinungen von Fotografen, Meinungen von Menschen für die eine automatische Verschlagwortung Sinn macht oder Sinn machen könnte. Aber auch Meinungen von Menschen, für die sie keinen Sinn macht.
Habe die obigen Meinungen und Kommentare mit Interesse gelesen und gesehen, dass eine Verschlagwortung generell durchaus Sinn macht. Idealerweise könnte diese durch heute verfügbare Techniken automatisiert werden. Man wird mit einer automatischen Verschlagwortung denke ich niemals ein 100% Ergebnis erreichen können. Schon allein weil jeder das Ergebnis unterschiedlich definiert. Trotzdem denke ich, kann es eine große Hilfe sein.
Ich würde mich freuen wenn du (und auch andere) mein Projekt mal anschaust und deine Meinung kundtust.
http://www.tagyour.photos
Wie gesagt, ich bin für jegliches Feedback, Kritik, Tipps, Anregungen usw. sehr dankbar!
Viele Grüße,
Boris
Danke für die hilfreichen Tipps, bis gestern hat alles super funktioniert. Wie auch immer ich das geschafft habe, plötzlich waren die gesetzten Markierungen in XnviewMP nicht mehr sichtbar und die Fotos nicht mehr den Kategorien zugeordnet. Im Explorer werden die Markierungen bei jedem Bild nach wie vor angezeigt, nur im Programm fehlen die Informationen auf einmal. Dadurch kann ich jetzt natürlich auch nicht mehr nach den Kategorien filtern.
Ich habe zwei Funktionen gefunden, die ein Synchronieren in beide Richtungen erlauben sollten. Leider funktioniert das nach einem kurzen Test nur in eine Richtung: ich kann die Daten mit dem Katalog synchronisieren, wodurch auch im Explorer die Markierungen verschwinden, in die andere Richtung hatte ich keinen Erfolg.
Ich scheue mich vor einer Neuinstallation, da ich befürchte, dass XnviewMP bereits gesetzte Markierungen nicht automatisch erkennt. Schließlich müsste ich dann auch meine Kategorien neu erstellen und stehe vor dem gleichen Problem wie jetzt.
Oder gibt es eine Möglichkeit die vorhandenen Markierungen irgendwie (wieder) zu importieren?
Ich muss mir das die nächsten Tage mal ansehen. Prinzipiell sind die Daten (Kategorien usw) zum Bild direkt in jedem Bild hinterlegt. Wenn ein Bild zur Kategorie “Urlaub” gehört, steht irgendwo in der Foto-Datei halt “Urlaub”. Das sollte auch mit Windows-Mitteln festzustellen sein: rechtslick auf die Bilddatei – Eigenschaften – Details. Auch in anderen Bildbetrachtern kann man die in den Bildern eingetragenen Daten auch überprüfen, dort oft unter dem Punkt Info oder exif-Daten und iptc(?)-Daten.
Das geht z,B. in irfanview.
Alle exif-Daten die eine Bild Datei hat, zeigt ganz gut der “exif-viewer” an.
Damit hat man zumindest Gewissheit, dass die Daten korrekt in den Bild-Dateien hinterlegt sind.
Warum es dann nicht angezeigt wird… Da muss man sicherlich noch mal schauen. Vielleicht gab es ein fehlerhaftes Update oder die Ansicht wurde verstellt? Versehentlich das Teilfenster mit den Kategorien geschlossen?
Ich muss da selbst erst wieder schauen, was es an Möglichkeiten gibt.
Übrigens kann man schon Kategorien verschieben: Wenn man auf der rechten Seite auf einer Kategorie mit der rechten Maustatse clickt, kann man “verschieben nach…” auswählen.
Super Beitrag, alles sehr gut erklärt! Ich habe neulich XnView MP entdeckt und installiert und finde es sehr praktisch; deine Erklärungen haben mir auch sehr geholfen!
Was ich immer noch nicht gefunden habe: Bei der Suche, wie kann man Kategorien ausschließen? Z. B. habe ich 3 Kategorien: 1.Vater, 2.Mutter, 3.Kind; die Suche mit “UND” und “ODER” ist klar, aber geht auch “OHNE”? Wenn ich alle Bilder von Vater suchen will, wo er allein ist, also Vater OHNE Mutter und OHNE Kind ?
Hallo Und Danke für Deinen Kommentar!
Ich musste XnView erst mal wieder aktualisieren, es scheint sich ja doch einiges getan zu haben. Die Kategorien scheinen jetzt auch Untergeordnete/Übergeordnete Kategorien zu beherschen. Meines Wissens gibt es dafür allerdings keinen einheitlichen Standard. Es scheint aber zumindest mit Adobe Bridge zu passen – soweit ich das kurz vergleichen konnte.
Für Dein Problem mit der Suche fand ich leider keine Lösung. Sinn machen würde so eine Ausschlussmöglichkeit schon. Was mir auffiel: unter “Werkzeuge” kann man verschiedene Suchen anlegen und auch als Vorgabe speichern.
Dabei kann man einzelne Kriterien kombinieren. Also zum Beispiel “suche alle Fotos der Kategorie “Landschaft” die mindestens 3 Sterne-Berwertung haben und ein bestimmtes Dateiformat oder Seitenverhältnis haben”. Dabei kann man festlegen, ob eine oder alle Bedingungen erfüllt sein sollen. Ein Ausschluss von Kriterien fand ich da nicht aber die Möglichkeit einer vordefienierten Suche finde ich doch interessant. Da ich zu bestimmten Ereignissen regelmäßig Fotobücher erstelle, könnte ich so eine Suche anlegen und immer wieder aufrufen um schnell die entsprechenden Bilder zu finden (evtl Datum modifizieren)
Es gibt da einiges mehr an OpenSource Software fürs Taggen! Das meiste dann eher nur für Linux. Aber der Leuchtturm unter der Open-Source Fotoverwaltung ist auch für Windows erhältlich: digikam (http://www.digikam.org/download?q=download/binary/#Windows)!
Braucht sicher ein bißchen Eingewöhnung – hat aber dann wohl alles, was man von einer Fotoverwaltung will (z.B. “optische” Dublettensuche und eine Gesichtserkennung ;-) )!
Hallo Guntram und Danke für den Tipp!
Das Programm kenne ich noch nicht, muß ich mir mal ansehen. Selbst nehme ich auch Bridge, da ich mal günstig an eine entspr. Lizenz herankam. Vorstellen wollte ich aber etwas, was kein Geld kostet und möglichst auf Deutsch ist – da habe ich erst mal nicht so viel gefunden, vielleicht auch nicht intensiv genug gesucht.
Um doppelte Bilder zu suchen, habe ich bisher immer antitwin verwendet. Allerdings habe ich eigentlich nur Doubletten, wenn ich für den Upload oder zum versenden Bilder kopiere/verkleinere – die landen eh in einem Temp-Ordner, der dann gelöscht wird..theoretisch zumindest…. ;-)
Für die Gesichtserkennung habe ich mal Picasa probiert, die funktioniert da wirklich sehr gut, wollte ich im Teil 3 mal ansprechen. Letztlich habe ich das mit den Personen aber meist manuell gemacht – wenn man eh gerade Stichwörter vergibt, setzt man halt einen Haken mehr….
Ich hoffe, ich habe sonst nichts oder nicht zu viel Falsches in meinem Artikel erklärt… Kritik, Hinweise, Verbesserungen – immer her damit!
Update:
ich habe mal nur ganz kurz ein paar Screenshots angeschaut: sieht ja aus wie XnViewMP – sowohl von der Fensteraufteilung als auch der rechte Teil mit den Reitern für xmp, Exif, IPTC, GPS, Histogramm usw. Zumindest die Album-Ansicht. Dann muß demnächst mal die Gesichtserkennung testen. Allerdings scheint das Programm mit über 230 MB auch recht groß. Lt. Webseite läuft das Programm unter Windows aber noch nicht stabil – mal schauen. mit Gesichtserkennung wäre das eine Alternative zum Paket XnViewMP mit Picasa als Umleitung für Gesichtererkennung….