Es ist vollbracht – das Windows Anniversary-Update auf Tablett läuft – auf einem kleinen Dell Venue 8 pro. Ich habe es genau so versucht, wie hier schon beschrieben – allerdings erhielt ich die Mitteilung, dass zu wenig Speicher frei sei. Obwohl auf dem Tablet nahezu nichts weiter installiert war als Win 10, waren von knapp 30 GB schon 26 GB belegt. Nachdem ich vor lauter Langeweile etwas im BIOS des Gerätes (beim ausgeschaltetem Gerät Power-Taste und Leiste-Taste gedrückt halten) verstellte, das Gerät zu oft und zu schnell aus- und einschaltete und das Tablet letztlich überhaupt nicht mehr starten wollte, habe ich mich an eine komplette Neuinstallation gewagt. Dazu benötigt man das MediaCreationTool von Microsoft (auf der Seite auf “Tool jetzt herunterladen” klicken). Das Problem:
Vorbereitung
Da während der Installation der Touchscreen nicht funktioniert benötigt man außerdem: einen USB-Hub und einen Adapter von Micro-USB Buchse auf USB-Buchse (Buchse, nicht Stecker!)…

…sowie Maus und Tastatur. Den Adapter ans Tablet angeschlossen, den Hub an den Adapter, Maus und Tastatur an den Hub. Außerdem wird an den Hub noch der USB-Stick angeschlossen, auf dem mittels Mediacreationtool die bootfähige Windows-Iso abgelegt wurde.

Das Tablet sollte voll aufgeladen sein, es wird über den Hub NICHT geladen! In meinem Fall zeigte es nach der Installation und allen Einstellungen immer noch eine Restlaufzeit von ca. 2 Stunden an.
Achtung! Eine Version von Windows 10 sollte auf diesem Gerät schon mal installiert gewesen sein, Andernfalls (wenn nur Win 8 o.ä. drauf war) benötigt man einen Produktschlüssel für Windows 10! Bei der im Folgenden beschriebenen Methode gehen alle bisherigen Daten verloren, es können keine Daten übernommen werden – Daten vorher sichern!
Zunächst müssen die Windows-Dateien her. Die aktuellen Dateien besorgt das MediaCreationTool. Dieses Tool starten. Lizenzbedingungen akzeptieren und dann entsprechend der folgenden Screenshots weiter machen – ein USB-Stick mit 4GB sollte bereit liegen – Achtung, alle Daten darauf werden gelöscht! Die genaue Vorgehensweise findet man bebildert in diesem Artikel.
Wie erwähnt lädt das Tool die aktuellen Installationsdateien herunter und macht den Stick bootfähig – das dauert je nach Internetverbindung eine ganze Weile.
Installation
Sind die Vorbereitungen erledigt, den Stick an den Hub anschließen und das Tablet starten. In meinem Fall kam gleich die Abfrage, ob Windows installiert werden soll – da das bereits installierte Windows eben beschädigt war und das Tablet sonst gar nicht mehr startete. Eine Installation unter laufendem Windows wie hier beschrieben funktioniert eher nicht, da der Speicher nicht ausreicht. Das konnte ich aber nicht testen. Wenn also das “normale” installierte Windows startet, muss man im BIOS die Bootreihenfolge umstellen. Um ins BIOS zu gelangen beim ausgeschaltetem Gerät Power-Taste und Leiste-Taste gedrückt halten. Im BIOS benötigen wir den Reiter “Boot“, den Punkt “Secure Boot” sollte man gleich auf “Disabled” stellen. Unter Boot Option Priorities sollte man dafür sorgen, dass an erster Stelle (sollte es mehrere geben) der USB-Stick steht. BIOS-Einstellungen speichern und neustarten. In Bildern:
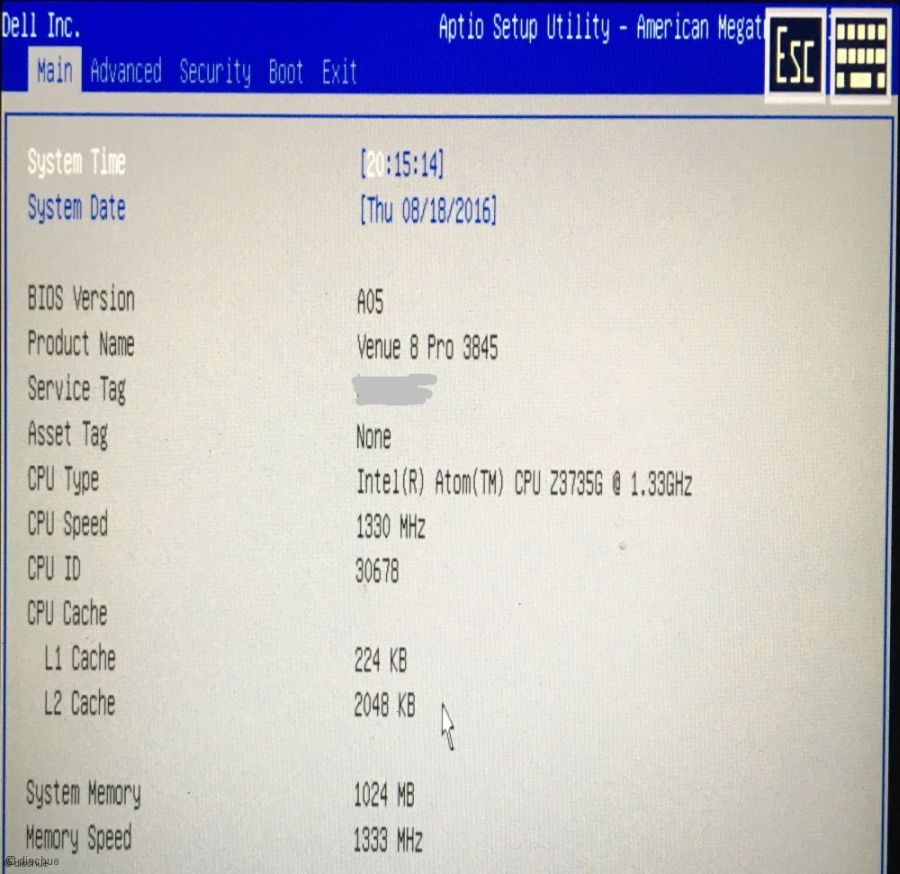
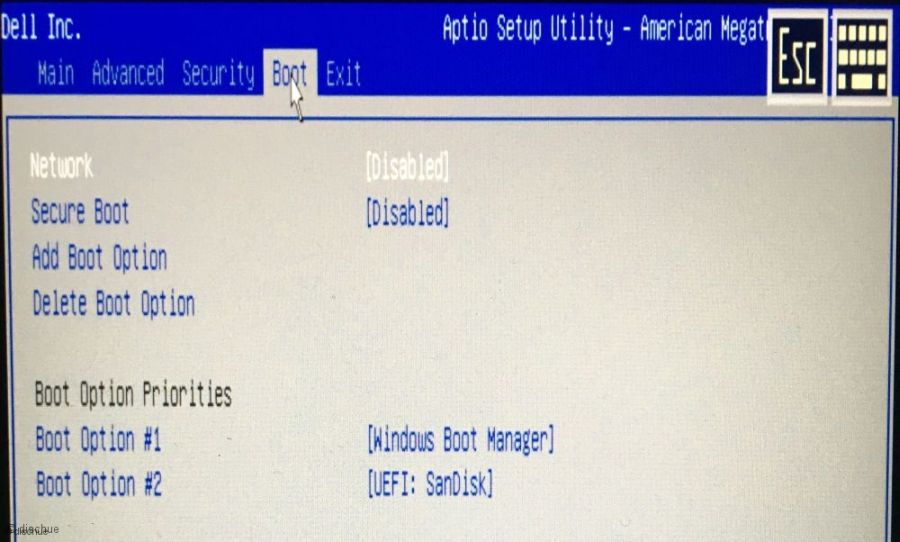
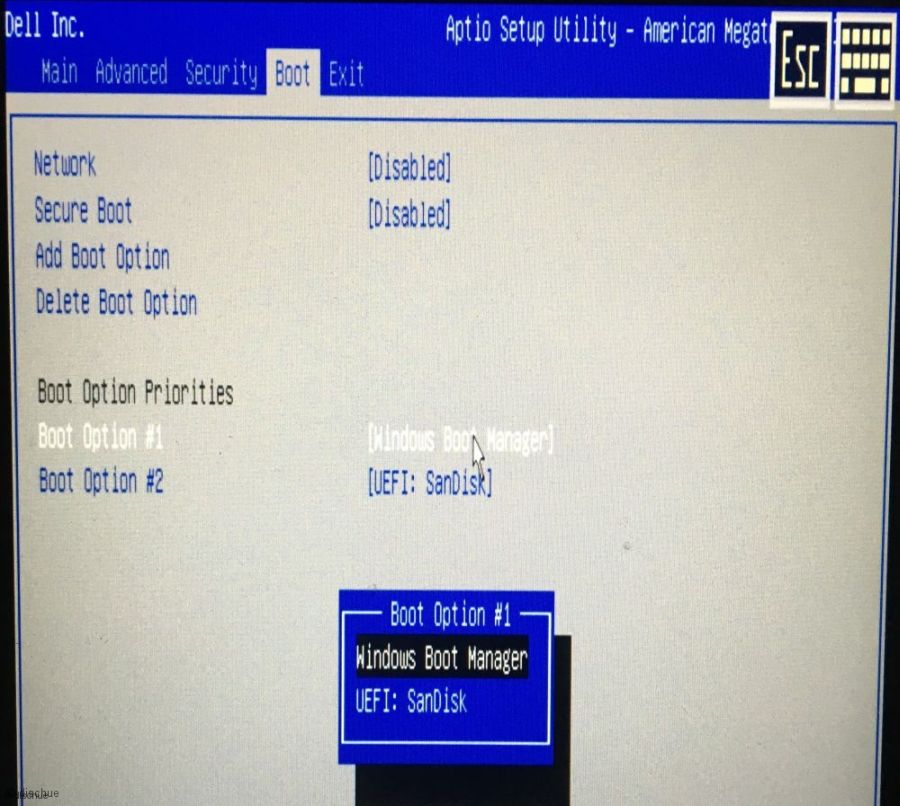
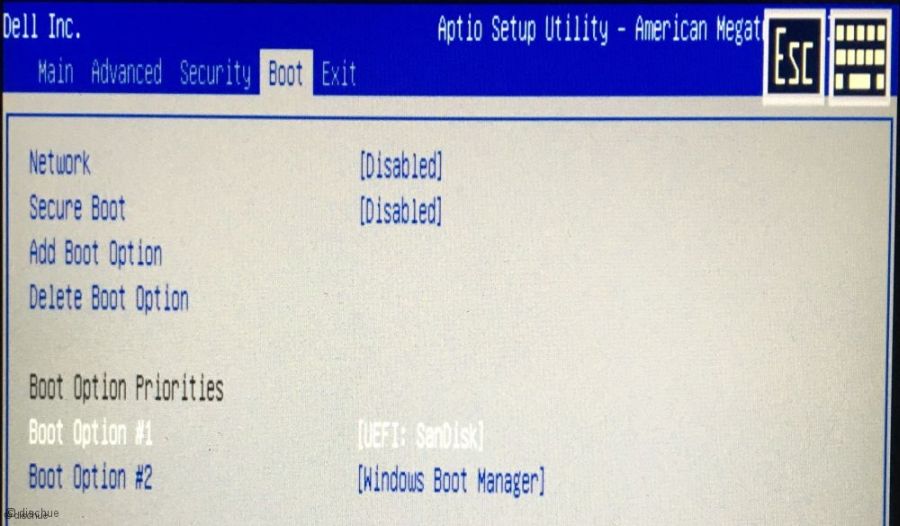
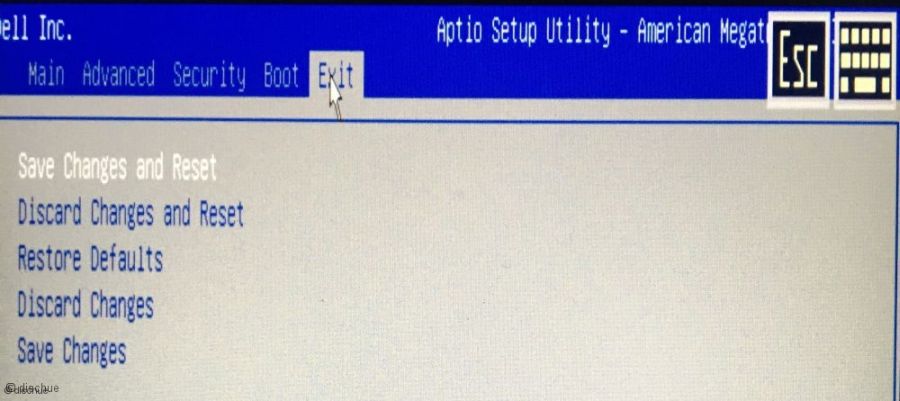
Damit sollte die Windows-Installation angeboten werden, das natürlich bestätigen und den weiteren Anweisungen folgen.
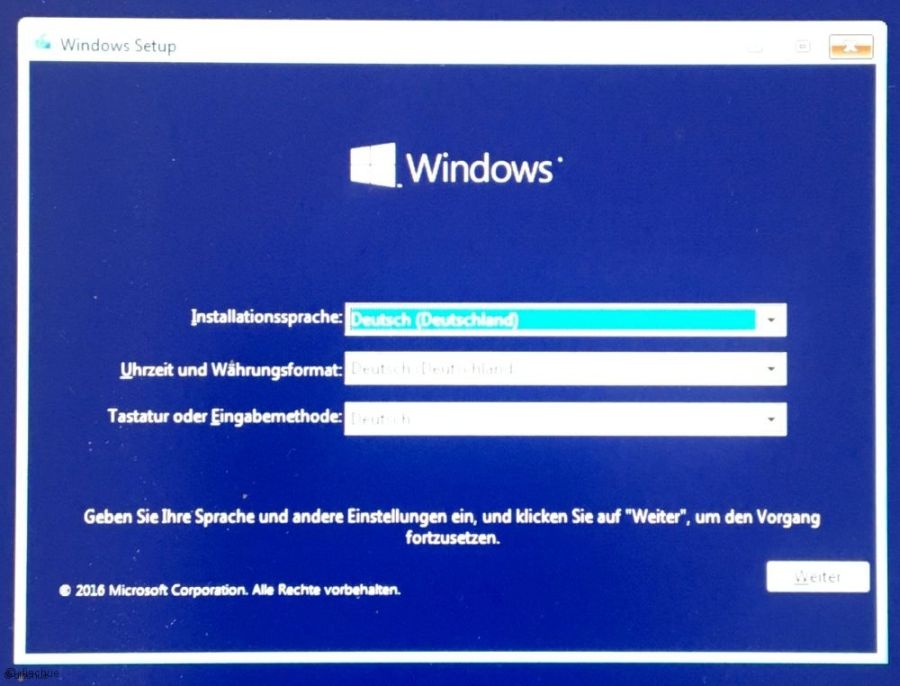
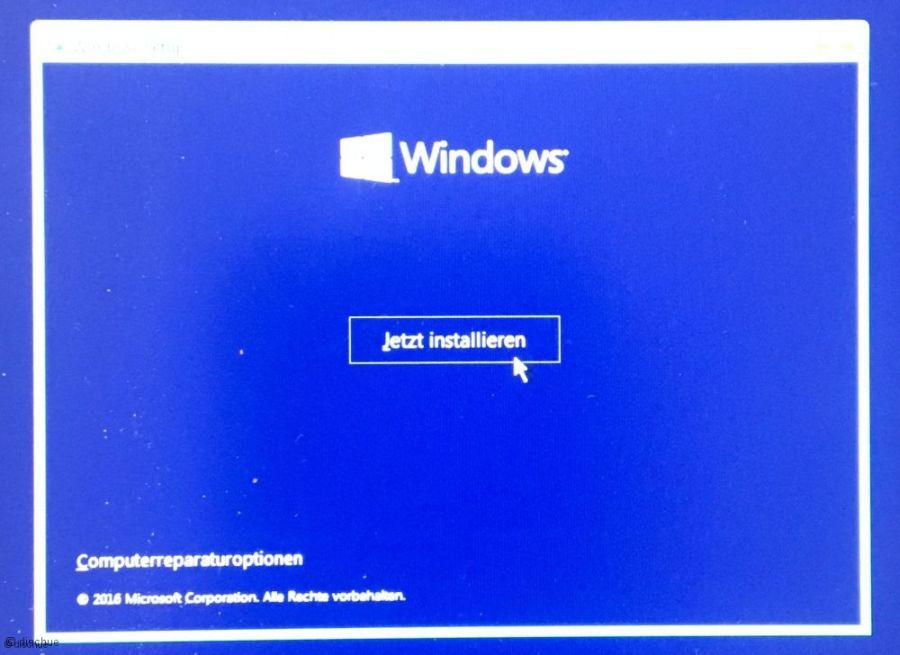

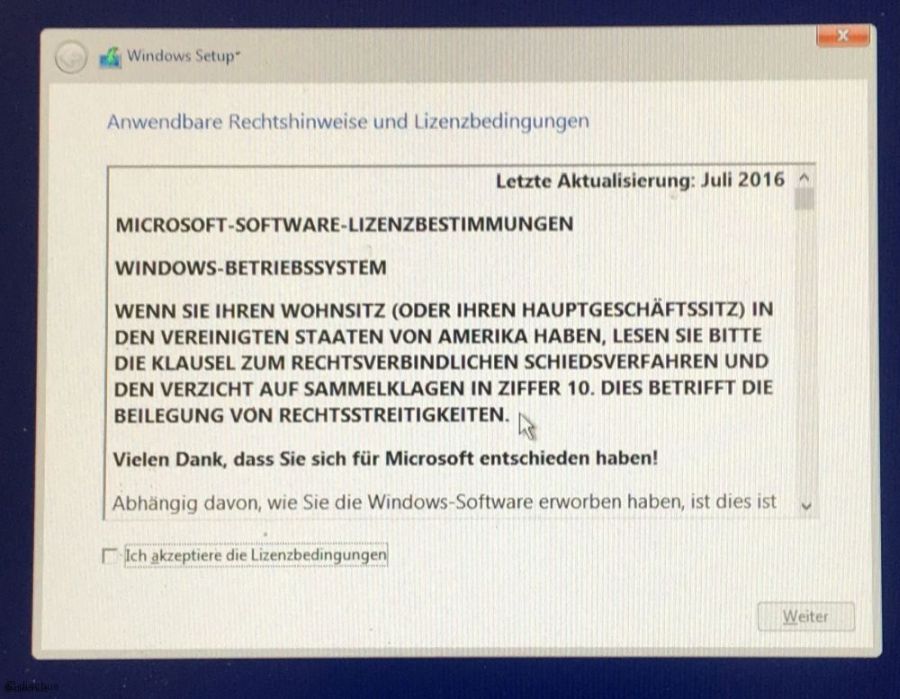
Es kommt der Punkt, an dem gefragt wird, wo Windows hin installierte werden soll. Es werden 4 Festplatten, besser Partitionen, angezeigt. 2 davon sind mit 500 bzw. 128 MB recht klein. Die 2 anderen Partitionen sind recht groß, wenn ich mich recht erinnere einmal ca. 20 GB und einmal ca. 10 GB. Das ist auch der Grund, warum so wenig Speicher frei ist: die Partition mit ca. 10 GB enthält ab Werk im Grund Sicherungsdateien für die ab Werk ausgelieferte Windows-Installation, daraus werden evtl. Reparaturen durchgeführt u.ä. – was bei mir aber auch nicht mehr ging. Die kleinen Partitionen habe ich nicht angefasst, die beiden großen Partitionen habe ich gelöscht (markieren/anklicken, unten auf “löschen” klicken) Achtung: damit ist eine Wiederherstellung wie vom Hersteller ursprünglich vorgesehen nicht mehr möglich! Eine evtl. mal nötige Reparatur von Windows ist dann nur noch via bootfähigenUSB-Stick möglich!
Durch das Löschen der beiden Partitionen habe ich auf einmal knapp 29 GB ungenutzten bzw. nichtzugeordneten Speicher. Diesen Eintrag markieren und unten auf “formatieren” klicken. Man wird noch gefragt, ob alles formatiert werden soll, bestätigen. Das dauert jetzt ein paar Minuten. Dann diesen Bereich markieren (sollte eigentlich noch so sein) und Installation fortsetzen.
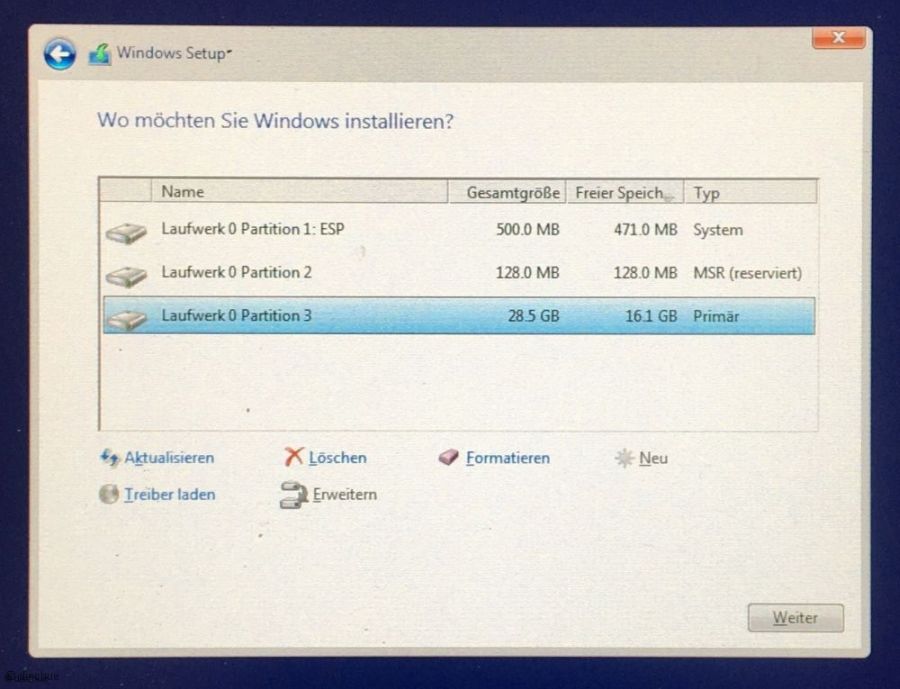
Nach ca. 2 Stunden war das Anniversary-Update auf Tablett installiert. Da es sich in meinem speziellen Fall um eine komplette Neuinstallation (“Cleaninstall”) handelte, mußten nun noch die Treiber und Tools von Dell installiert werden. Am wichtigsten dürften die Treiber Netzwerk/Bluetooth und Chipsatz/Display sein. Erst dann funktioniert der Touchscreen wieder. Ich habe anschließend auch gleich ein Bios-Update gemacht. Nach alldem habe ich auf C immer noch 17 GB frei. Ohne ein paar der Dell-Tools (ich installierte die meisten) wäre es etwas mehr, trotzdem: beim nächsten großen Update (etwa 2017) dürfte es wieder knapp werden. Es sei denn, man installiert über einen angeschlossenen USB-Stick. Wie hier schon beschrieben klappt das auch aus Windows heraus (wenn die versteckte Partition gelöscht wurde).
Achtung! Das Ganze heißt Anniversary Update, ist aber eigentlich eine komplette (Neu-) Installation. Anschließend sollte man in den Einstellungen die Rubrik “Datenschutz” überprüfen, da Windows hier wieder Standard-Einstellungen setzt! Es werden auch wieder Apps installiert, die man vielleicht schon mal deinstaliert hatte – falls man während der Installation nicht aufpasste und gleich dabei auswählt, welche Apps installiert werden sollen.
